.bot 도메인 등록하기
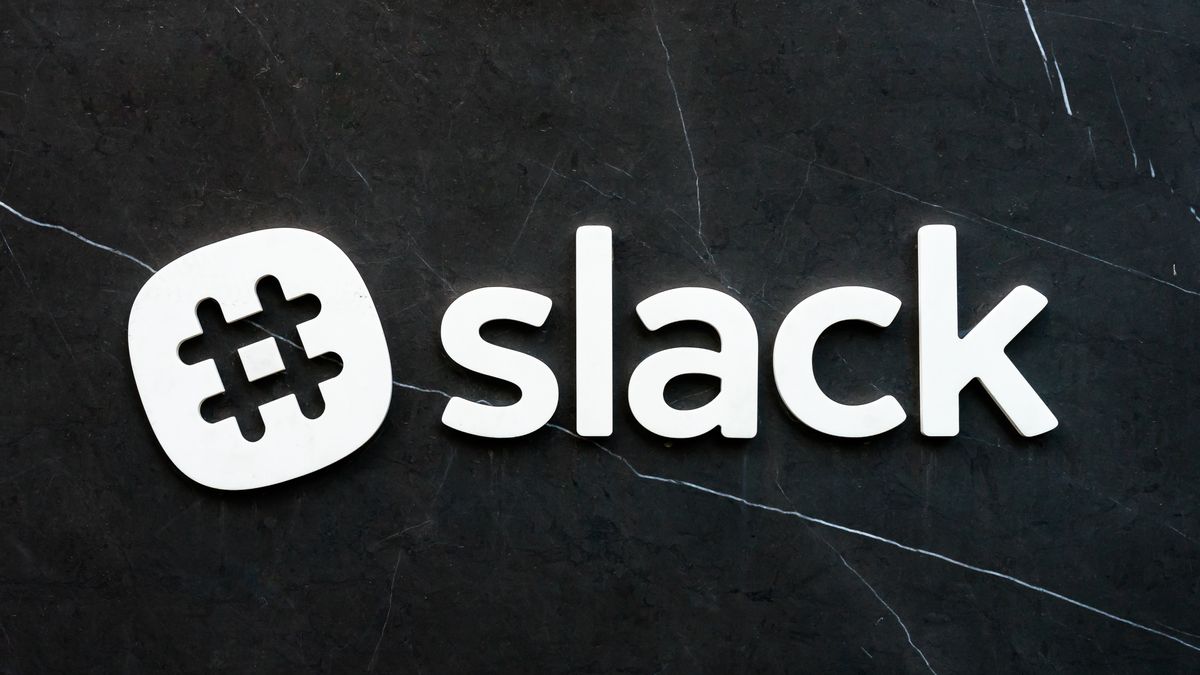
Amazon에서 .bot 도메인을 등록할 수 있도록 해서 등록 방법을 소개하려고 합니다.
.bot 도메인 등록을 대행하는 EnCirca 사이트의 설명을 보면 현재는 Landrush 2 기간으로 .bot 도메인 등록을 아무나 할 수 없고 봇을 운영중인지 확인후 등록할 수 있는 권한을 주는것으로 보입니다. 봇을 운영중인지 확인하는 것은 Amazon Lex, Microsoft Bot Framework, Dialogflow, Pandorabots, Gupshup, Botkit Studio 등 봇 관련 서비스들과의 연동을 통해서만 가능합니다.
아마도 2018년 5월 31일 이후에는 봇을 운영중인지 확인작업 없이 일반 도메인 처럼 등록되지 않을까 싶은데 확실한 정보는 아닙니다.
절차가 좀 길고 복잡한데 영상으로도 촬영 했으니 참고하세요.
.bot 도메인 등록을 위해서 우선 amazon registry 사이트에 접속합니다.

접속후 검색창에 구매하고자 하는 도메인 이름을 입력하고 다음 절차로 이동합니다.

아마존 계정에 로그인 되어 있지 않다면 다음 화면으로 넘어가기전에 아마존 로그인이 필요합니다.

봇을 운영중인지 확인하는 작업이 필요합니다. 목록에 나온 서비스중 본인이 운영중인 봇 서비스를 선택하면 확인작업에 대한 절차가 설명됩니다. 봇을 현재 운영하고 있지 않다고 가정하고 Amazon Lex를 이용해 봇을 생성하고 인증하는 절차를 설명하겠습니다.
Amazon Lex를 선택하면 오른쪽에 봇을 확인하기위해 필요한 절차가 표시됩니다.

준비 작업
아마존 웹서비스 계정에 로그인해서 Cross Account Role을 생성하고 545643940769 계정에 대해 권한을 추가하는 작업이 필요합니다. 그럼 이제부터 Role 을 생성해보겠습니다.
AWS 콘솔에 로그인후 IAM 메뉴에서 Roles 선택하고 Create Role 버튼을 클릭합니다.

Account ID와 External ID 항목에 앞선 .bot 도메인 등록 사이트에서 알려준 정보를 입력합니다.

다음 화면에서는 Role에 부여할 Policy 를 선택해야 되는데요. AmazonLexReadOnly를 선택합니다.

Role 이름은 나중에 알 수 있도록 적당히 잘 정하고 설명에도 잘 적어둡니다. 여기까지는 공식사이트에서 설명하는 절차인데요. 제가 해보니 여기서 한가지가 더 필요합니다.
IAM 콘솔에서 Policies 를 선택하고 Create Policy 버튼을 클립합니다.

JSON 탭을 선택하고 아래 내용을 추가합니다.
{
"Version": "2012-10-17",
"Statement": [
{
"Action": [
"lex:PostText"
],
"Effect": "Allow",
"Resource": "*"
}
]
}
Policy 를 생성했다면 앞서 생성했던 Role을 선택하고 Attach policy 버튼을 클릭해서 방금 생성한 Policy를 추가합니다.

최종적으로 위와 같은 Role을 얻게 됩니다. 이제 .bot 도메인 등록 사이트로 돌아갑니다.
임시로 Lex 봇 만들기
Amazon에서 제공하는 봇 서비스를 이용해 임시로 봇을 생성하겠습니다.
AWS 콘솔에서 Lex 페이지에 접속해서 새로운 Lex 봇을 생성합니다. Lex 봇을 처음 생성한다면 아마 첫화면에 Get Started 버튼이 보일텐데 해당 버튼을 클릭합니다.

봇 생성을 위한 페이지가 표시되는데 아마존이 제공하는 기본 샘플을 이용하면 코딩을 하지 않아도 됩니다. Try a sample 에서 BookTrip을 선택하고 하단의 COPPA 항목은 No로 선택합니다.
봇 페이지에서 오른쪽 위의 Publish 버튼을 클릭합니다.


alias 는 아무이름이나 입력하고 publish 버튼을 클릭합니다. 배포하는데 1분정도 시간이 걸리니 잠깐 쉬다 오세요.

배포가 완료되면 위와 같이 표시되는데요. 여기서 Bot Name과 Alias를 적어두세요.
도메인 등록하기
이제 준비 작업은 모두 끝났습니다. .bot 도메인 등록 사이트로 가서 아까 보였던 봇 확인 작업창에 앞서 준비했던 내용들을 입력합니다.

AWS cross account role ARN 항목에는 앞서 생성했던 Role의 Role ARN을 입력합니다.

봇 인증이 성공했습니다! 저 같은 경우 이미 해당 도메인에 대해 봇 인증이 되있는 상태라 메시지가 조금 다르게 나왔지만 페이지는 동일합니다.
Continue to registration 버튼을 클릭하면 도메인 등록을 위한 페이지로 이동합니다.

가격이 $75 네요!! Site Builder 옵션은 선택하지 않아도 도메인 등록하는데 문제 없습니다.
실제 도메인 등록은 EnRica 사이트를 이용해서 진행되기 때문에 해당 사이트 가입을 위한 주소 정보를 선택하라고 나올텐데요. 기존 아마존 계정에 있는것을 선택하거나 새로 입력해서 다음 단게로 넘어갑니다.

다음 화면에서는 EnRica 사이트 가입 절차가 나옵니다.

저도 여기 까지만 해봤고 더이상은 진행하지 않았습니다. 하지만 이 다음부터는 일반적인 도메인 등록 절차와 동일할테니 쉽게 할 수 있을겁니다.
정리
아마존에 .bot 도메인을 등록할 수 있게 한다고 해서 호기심에 내 아이디를 선점 해볼까라는 생각이었는데 생각보다 절차가 복잡했고 가격도 $75로 비싼편입니다.
.bot 도메인에 대한 확인 작업은 아마도 2018년 5월 31일 이후에는 없어질것으로 보여서 이 글이 큰 도움이 되지 않을수도 있지만 미리 선점하려는 분들에게 도움이 되었으면합니다.
마지막으로 제가 운영중인 개발관련 유튜브 채널인 달구지코딩 구독 부탁드립니다 ~ AWS 서비스를 포함한 다양한 소프트웨어 개발관련 내용을 업로드 하고 있습니다.
참고자료
- Amazon Registry for Bot gTLD
- Amazon의 신규 .BOT 도메인 서비스 개시 – AWS 한국 블로그
- Landrush 2 Restrictions – EnCirca
게시글의 아마존, iTunes 링크들을 통해 구매를 하시면 제휴(Affiliate) 프로그램에 의해 저에게 일정 금액이 적립될 수 있습니다. ^_____^